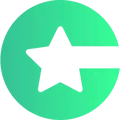Welcome to Choicely! It’s time to get you acquainted with all the cool features we have here, that you can use to build an app of your dreams.
We’ll stop by to see:
- The app builder view
- Tools for creating content and features
- Overview on menu items
1. The app builder view
This is the app builder view. This is where the magic happens, as one would say.
If you started building your app using a template, you landed here first.
The structure of an app is built here, the pieces of content you might create elsewhere, are eventually compiled here, one way or another.
If it’s not in the app builder view, it’s not in the app.
One quick way to get started is to embed content from your website into the app.
Let’s continue the tour.
You can learn more about what to do here in these articles:
2. Tools for creating content and features
Now, let’s have a look where you can create content and features into your app. It’s all under your app’s name, activate it and click on the down arrow!
A submenu will open, here’s a run-through of it:
- 1. Apps – List of your apps, and app builder views that we talked about
- 2. Articles – Articles are an important part of apps. With the article tool you can make articles, and even full pages of native app content. Native is the opposite of embedded web content, that you can also do. But articles is a bit of an understatement. It’s an important tool, remember.
- 3. Contests – This section has all cool interactive features that you can use to engage with your audience like voting tools, ratings and polls. Highly recommended to check it out and test it with your audience!
- 4. Feeds – Here you can compile and organize your content into feeds – like news feeds or blog article feeds – that are then used in app screens. App users can also subscribe to specific feeds and get push notifications when new content appears. Cool, huh?!
- 5. Fonts – You can add your own fonts here!
- 6. Images – Your image library for all the images that you can use in your app
- 7. Push notifications – Self-explanatory – you can send push notifications here, send right away or schedule them. Push notifications are the superpower of apps, so remember to use them once you’ve published your app. Pushes tend to spike up the traffic when you have downloads for your app.
- 8. Surveys – You can make all kinds of surveys, raffles, forms, even casting forms with this tool.
- 9. Users – One day, you’ll see your app user list here. If you require logins to your app, you’ll also see who they are.
- 10. Web widgets – here you can manage web widgets – content that you can embed into your website.
- 11. Edit brand page – Basic settings for your brand. Here the most important thing is that you can invite and manage user access to your app.
3. Overview of menu items
In case you’re wondering what all the menu items are in Choicely, here’s a look into them.
On the left hand side, starting from the top, you can find:
- The region where your data is stored (EU or US)
- Your profile page
- Brands – initially, you have one, and one is enough if you make an app for you or your company. If you make apps for multiple brands or organizations, you might need more.
- Your brand(s)
On the top right menu you can
- Edit profile
- Create a new brand
- Manage brands
- Check out terms and conditions
- Check out our privacy statement
- Log out – but there’s no need to do that now!
There you go!
Now you know your way around Choicely. Now go try out some features, or start creating content. We recommend testing these first:
- Publish content from your website
- Create articles
- Previewing your app with QR code & Choicely app