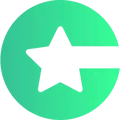Learn the settings of Choicely surveys
In the Choicely survey settings, there are two tabs. Jump to the tab of your choosing:
Settings: content tab
Text
Add a block of text.
Settings
Write your text into the box. You can also use HTML to <b>bold</b> your text, for example.
Text field
Add a field for the user to write text on.
Settings
- “Enter top text”
- The text indicator above the field
- “Enter hint here”
- An example or clue of the value asked, eg. “Full name” Hint: “John Doe” or “First name + Last name”
- User is required to fill this field
- On/off
- Show in summary
- This value is shown by default on the “answers” tab
- Field input type: Choose between:
- Text
- Number
- Name
- Phone number
- Birthday
- Field size
- Define how many rows there are to type on
Slider
A slider where the users can choose a value in a range, eg. rate customer satisfaction from 0 to 10.
Settings
- Slider text
- The text above the slider
- Bottom text
- The text beneath the slider
- Slider max value
- User action required
- On/off
- Show in summary
- This value is shown by default on the “answers” tab
Toggle
A toggle used for answering “yes/no” or “on/off”, for example.
Settings
- Toggle text
- The text above the toggle
- Bottom text
- The text beneath the toggle
- User action required
- On/off
- Show in summary
- This value is shown by default on the “answers” tab
Check Box
A check box used for answering “yes/no” or “on/off”, for example. For example, “I agree the terms and conditions” or “Subscribe to newsletter”.
Settings
- Check box text
- The text above the check box
- Bottom text
- The text beneath the check box
- User action required
- On/off
- Show in summary
- This value is shown by default on the “answers” tab
Dropdown List
A dropdown list where users can choose between multiple options. You can also define whether they can select only one or multiple options.
Settings
- Dropdown list text
- The text above the dropdown list
- Bottom text
- The text beneath the dropdown list
- Min & max number of answers
- Here you can define if the question is a single or multiple choice.
- Examples:
- Pick 1 and 1, the user needs to select exactly 1 option.
- Pick 1 and 3, the user can select one, two or three options
- Pick 3 and 3, and they have to select exactly 3 options
- Tip: mention the minimum and maximum values in the texts so the user knows
- User action required
- On/off
- Show in summary
- This value is shown by default on the “answers” tab
- Item listing
- Here you can edit the items
Multiple Choice
A multiple choice with images. You can also define whether they can select only one or multiple options.
Settings
- Multiple Choice text
- The text above the Multiple Choice
- Bottom text
- The text beneath the Multiple Choice
- Min & max number of answers
- Here you can define if the question is a single or multiple choice.
- Examples:
- Pick 1 and 1, the user needs to select exactly 1 option.
- Pick 1 and 3, the user can select one, two or three options
- Pick 3 and 3, and they have to select exactly 3 options
- Tip: mention the minimum and maximum values in the texts so the user knows
- User action required
- On/off
- Show in summary
- This value is shown by default on the “answers” tab
- Item listing
- Here you can edit the items
- Add images by first selecting the item, and then clicking on the image icon
Add Images
A feature for letting the user add images.
Settings
- Images top text
- Images bottom text
- Max number of images
- User action required
- On/off
File Upload
A feature for letting the user add files.
Settings
- File upload top text
- Max number of files
- User action required
- On/off
Settings Tab
Define the basic settings for the survey here.
- Cover image
- Shows above the survey
- Title
- The main title showing beneath the image
- Cover video
- You can also add an introductory video to the survey, through a video URL
- Description
- Introductory text to the survey, what it is, why it’s conducted.
- Allow anonymous users
- Anonymous users don’t need to log in to your app
- Primary color
- Primary color of the survey. Shown in buttons for example.
- Background
- Text color
- Start date & End date
- The time when you collect answers
- Remember to check this before starting to collect answers
- Groups