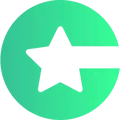Learn the settings of Choicely push notifications
Create a new push by selecting the push notification topic from the list, and then clicking “New push” on the right hand corner.
Push notification settings:
Tab 1: Push notification
The main settings for the push notification.
- Title
- The title of the notification, shows to the user
- Body
- Short description of the subject of the notification, shows to the user
- Tip: keep it action-oriented, include a call to action.
- Image
- Image for the push notification, shows to the user
- Choose Date and Time
- When the push notification is sent – a scheduled notification, or send now, when you’re finished with the settings
- Tip: When using push notifications for the first time, use the scheduled notification option, so you can test it out and cancel the push before it’s sent. Here’s how to cancel a push notification.
- Advanced: Add parameter
- Used for advanced customizations made by Choicely team
Tab 2: Choose type + Tab 3: Target
On these tabs, you’ll choose where you direct the users after tapping on the push notification. When you click on the type, you’ll proceed to the 3rd tab where you define the target in more detail.
Options for type and target:
- Article
- Select an article within your app
- Web
- Open a web address. You can either open the URL
- within your app (“Url”)
- in a browser
- as a web embed in your app (“Embed”)
- Enter the link in the text field
- For the embed setting, you need an embed code from the source (eg. Youtube, Instagram)
- Open a web address. You can either open the URL
- Contest
- Select a contest within your app
- Feed
- Select a feed within your app
- Image
- Select an image within your app
- Survey
- Select a survey within your app
- Special
- An advanced setting used by Choicely team
Tab 4: Advanced
These are advanced settings for how the content is opened within your app. It is recommended to have these disabled.
- Hide toolbar
- Hides the top part of the app, the toolbar
- Open in current screen
- Opens the content you selected on the current screen (home screen)
- Close current screen after click
- This is an advanced setting sometimes used to make the navigation more straightforward
- Open in screen:
- Opens the content inside a specific screen
When you want to send the push notification, go back to the 1st tab: "Push notification", review the information and click "Send".
How to cancel a push message
- Once you’ve scheduled a push notification, you can access it through the push notification topic list (“Push Notifications → The Topic Name”)
- When you select the topic, you can see what push notifications are scheduled under it, and when they are scheduled to go out
- Click on the “x” next to push notification to delete it, and click “Delete” to confirm