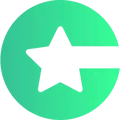Here's a detailed guide on creating a Google Play Developer account for your organization. When you have the account, you'll be able to publish apps on the Google Play store.
Welcome to our guide on creating a Google Play Developer Account for your Organization!
When you create a Developer account for your organization, you can start publishing Android apps on the Google Play store.
1. What you'll need to create a Google Developer account
Before we begin, here’s what you’ll need for creating the account:
- a D-U-N-S number – which is an international business ID number
- A regular, personal Google Account that you can connect to your Google Play developer account
- Basic information of your organization – name, address, phone number, website
- Contact person name, email address and phone number – for Google to contact you
- Developer email address and phone number – shown as part of your developer profile on Google Play, for users to contact your organization
- A form of payment and 25 US dollars
- Official documents of your organization to verify identity – eg. certificate of incorporation or VAT registration certificate
- Official documents of yourself to verify your identity – for example, a passport or a driving license
- Registered ownership of your website in Google Search Console – or access to a person who does
Also, it’s beneficial if a person, who’s a Founder or a Director, handles this process. Validating the person and the company is more straightforward, when the person is named in the company registration documents.
2. How to get a D-U-N-S number for your Google Developer account
Now let’s start off with the D-U-N-S number! Google “International DUNS number” and select “Choose Your Country or Region”. Select your region and look for your D-U-N-S number on the site.

Click “Email” to get the D-U-N-S number emailed to you.
You might get your D-U-N-S instantly, or it might take up to 30 days to come – this varies by region.
When you have received your D-U-N-S number and have all the necessary information at hand, it’s time to start the registration process!
3. Log in to Google Play Console and start your sign-up process
First go to play.google.com/console

- Click to “Go to Play Console”
- Log in with your Google account
Then you can start creating your Play Console developer account
Choose the type of organization you represent.

You need to have an organization to invite collaborators to your account so you can for example invite the Choicely team to take care of app publishing. Get started below the “Organization type” selection.
4. Establish your Google Developer account and Google payments profile
Write the developer name to represent your profile and apps in Google Play. It doesn’t need to be the official name of your organization, and it can be changed later.

Next up, it’s time to link – or create – a payments profile to verify your organization. The payments profile is used in Google products, and it is used to manage your business information in one place. Click “Create or select payments profile”.

You can select and existing payments profile if you have created one. Or you can select to create a new one, and continue.
Now it is time to enter your D-U-N-S number. It has 9 digits and contains only numbers.
Once you’ve given the correct D-U-N-S number, a box with information about your company will appear. Click “Confirm” if it’s correct.
You’ll proceed to a screen where you can link your payments profile to verify your organization. Click “Next” to proceed.
5. Provide more information on your developer profile
Next up, you’ll be asked more information about your organization: number of employees, the main phone number, and your website – which you’ll need to verify later.

Click “Next”.
Here you will check and fill in the details of your public developer profile. It will show to the users of Google Play. Fill in the organization details. Write down the developer phone number and email address, both of which you also need to verify.
Later on, you can provide different contact details for app support.
On the next screen, Google asks you about your prior experience using Google Play, on building apps or Android development together. Give an appropriate answer and proceed by clicking “Next”.
Google will ask more background questions to understand their users. Give your approximate answer to how many apps you’re going to publish, and whether you’re planning to earn money on Google Play. Finally select if one of the app categories applies to apps your organization is going to publish.
6. Submit the contact information of your admin
Now Google wants to know the contact details of the admin of your account. These contact details won’t be shown publicly, they’re only used by Google to contact you.

The email should be different from the one associated with your Google account. It should match with the domain of your organization, and represent your organization. It can also be a group mailing list address.
Fill in also your preferred language and the contact phone number of your organization. Click “Next”.
7. Review agreements and pay for the account
Now it’s time to review the Google Play Developer Distribution Agreement and Google Play Terms of Service. Tick the boxes to confirm.

Next up you’ll be asked to pay the one-off 25 US dollar registration fee, and you may also be asked to verify your identity. The registration fee won’t be refunded if the verification fails. Click “Create account and pay”.
Click “Add credit or debit card” and fill in the details of your payment card.
Finally, click “buy” to confirm the payment from your card.
You’ll get a receipt of the payment to your email. Click “Go to Play Console”.
You have successfully created a Google Play developer account. You you still need to verify it.
8. Verifying the Google Play Developer account
There are two steps in the verification process. The first step is to verify your organization and your identity. The second step is to verify the website of your organization.

Verify your website
To verify your website, click “view details”.
To verify your website, your organization needs to have registered the website’s ownership in Google Search Console.
To verify your website successfully, make sure you either have administrator rights to your website in Google Search Console – or access to a person who has the rights.

Click “Verify website”.
You’ll be asked Account details such as your developer name, organization size, phone number and website.
Below the website, click “Send verification request”.
This sends a verification request from Google Play Console to Search Console. Now you (or your coworker) need to log in to Search Console in https://search.google.com/search-console/
Make sure you’re using the right property.
Click the notification bell in the top right corner. You should see a new message where a user - you – wants to associate their Play Console account with your website property. Click to the message and approve the request by clicking the large blue button.

Your website has now been verified.
Verify your organization and your identity
To verify your organization and your identity, click “Get started”.
Review what kind of documents are acceptable – you’ll need one document for your organization and one for yourself. Make sure you have those documents at hand, and then click “Start verification”.

Follow the steps given by Google. First, upload a legal document of your organization: such as a certificate of incorporation or registration.
Follow through by giving your name and ID issuing country. Select what kind of ID you are uploading. Finally upload the ID and complete the form by giving your address.
After this you should be done with the verification. Google will review it and come back to you in a few days by email.
9. All done
Once your Google Play Console Developer account has been approved, your home page will look like this!

You are ready to launch your first mobile app!
Next up in publishing your app:
- Have you already created an Apple Developer account?
- Have you created promotional pictures for your app store listings?