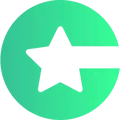Let’s learn how to create advanced links and navigations with Choicely!
You can add navigation to any element you like: text, pictures or buttons.
In this guide, we'll show you three examples of links and navigations:
- Adding buttons to profiles
- Adding a feed to your bottom navigation
- Using images as links
1. Adding buttons to profiles
Let's go to the first example where we add a voting button to a contestant's profile:
You can create profiles for your contestants or team members, and add vote buttons for them, for example. Create each profile as their own article.
Tips: If you are using the Sports Club App template, you can easily create a player profile template by going to articles, then clicking choose article template, and choosing “player profile” template.
Different app templates will have different article templates in them, and you can also make article templates yourself. See the “Create and use templates” tutorial for more.
Articles may look different in the app, so test your app by scanning your QR code with the Choicely mobile app. Watch our “Preview app with QR code” tutorial to learn more.
Now add a button to the profile. It will be our voting button. To make it look more like a button, change the margin and corner radius in the “styles” section in the right menu, and align the text to center.
In the “main” section change the link to “custom” and click “set navigation”. Here, we will link it to the voting.
Choose “contest” as the link’s type, and choose your vote from the list.
2. Adding a feed to your bottom navigation
Now here’s the second example: how to add a link to a feed in your bottom navigation.
You can also combine all the profile articles in the feed, and add the feed into your bottom navigation, so you will have a feed with contestants or team member’s profiles.
To learn more about that, check out the “Create content feeds” and “How to organize your app” tutorials.
3. Using images as links
And now the third example: how to use images as links.
You can also add navigation to an image. For example, let’s say you have an image that advertises your web shop. You can add navigation to it the same way you added it for the button.
Click “custom” and then choose where the navigation leads. If you want it to lead to your website, choose “web”.
And that’s how it’s done!
Now you know how to create links and navigations with Choicely!