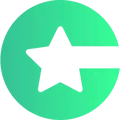Here you can find out about all the settings for editing articles with Choicely
Overall settings for the article (left hand side)
Article settings
This will show on the left hand side when you have no element selected – click on the empty space next to the app.
Content styles
Click on this to define paddings, margins and dimensions of the article.
You can also define the article's:
- Background color
- Background image
- Tags
Article content
Jump to the article content settings from the links below:
Text: Main settings
Choose template & Save template
You can create reusable templates, and choose them here.
Write down your text…
This part is the text that shows in the article.
Link
You can use the text element as a link. Click “Custom” and you can choose between:
- Article
- Select an article within your app
- Web
- Open a web address. You can either open the URL
- within your app (“Url”)
- in a browser
- as a web embed in your app (“Embed”)
- Enter the link in the text field
- For the embed setting, you need an embed code from the source (eg. Youtube, Instagram)
- Open a web address. You can either open the URL
- Contest
- Select a contest within your app
- Feed
- Select a feed within your app
- Image
- Select an image within your app
- Survey
- Select a survey within your app
- Special
- An advanced setting used by Choicely team
Advanced settings
Parameters are used for app customizations – if you purchase an app or app customizations built by the Choicely team, we might use this feature.
Text: Styles
Here you can edit the text box styles:
- Padding
- Margin
- Dimensions
- Size
- Font (family, style, size, color)
- Add custom font
- Gravity (horizontal alignment)
- Colors (primary, secondary, background, icon tint)
Image: Main Settings
Choose template & Save template
You can create reusable templates, and choose them here.
Upload an image
Add an image from your uploaded images, upload a new one, or use the Choicely image library.
Crop options
Choose how your image is cropped. You can also make a round image by choosing Style: Round.
Link
You can make the image to work as a link. The settings are:
- None (no link, default)
- Self (the image itself is opened on full screen)
- Custom (link anywhere within your app or on the web)
- Article
- Select an article within your app
- Web
- Open a web address. You can either open the URL
- within your app (“Url”)
- in a browser
- as a web embed in your app (“Embed”)
- Enter the link in the text field
- For the embed setting, you need an embed code from the source (eg. Youtube, Instagram)
- Open a web address. You can either open the URL
- Contest
- Select a contest within your app
- Feed
- Select a feed within your app
- Image
- Select an image within your app
- Survey
- Select a survey within your app
- Special
- An advanced setting used by Choicely team
- Article
Tips:
- Make the image look like a button, so the user understands the image is a link
- You can also use the button element
Advanced settings
Parameters are used for app customizations – if you purchase an app or app customizations built by the Choicely team, we might use this feature.
Image: Styles
Here you can edit the image styles:
- Padding
- Margin
- Dimensions
- Size
- Font (family, style, size, color)
- Add custom font
- Gravity (horizontal alignment)
- Colors (primary, secondary, background, icon tint)
Web: Main Settings
Here you can set the URL for a link, or insert a web embed code.
Advanced settings
Parameters are used for app customizations – if you purchase an app or app customizations built by the Choicely team, we might use this feature.
Web: Styles
Here you can edit the web element styles:
- Padding
- Margin
- Dimensions
- Size
- Font (family, style, size, color)
- Add custom font
- Gravity (horizontal alignment)
- Colors (primary, secondary, background, icon tint)
Video: Main settings
Choose template & Save template
You can create reusable templates, and choose them here.
Video title
Write a title for your video.
Choose provider + paste link/embed code
- Choose “External” to add a link to an online video, such as a Youtube or Vimeo video.
- Choose “Embed” if you use an Embed code from a video service.
Thumbnail settings
Set a thumbnail / preview image for your video.
Advanced settings
Parameters are used for app customizations – if you purchase an app or app customizations built by the Choicely team, we might use this feature.
Navigation settings
Click “Set navigation” to set a navigation for your video.
- Article
- Select an article within your app
- Web
- Open a web address. You can either open the URL
- within your app (“Url”)
- in a browser
- as a web embed in your app (“Embed”)
- Enter the link in the text field
- For the embed setting, you need an embed code from the source (eg. Youtube, Instagram)
- Open a web address. You can either open the URL
- Contest
- Select a contest within your app
- Feed
- Select a feed within your app
- Image
- Select an image within your app
- Survey
- Select a survey within your app
- Special
- An advanced setting used by Choicely team
Video: Styles
Here you can edit the image styles:
- Padding
- Margin
- Dimensions
- Size
- Font (family, style, size, color)
- Add custom font
- Gravity (horizontal alignment)
- Colors (primary, secondary, background, icon tint)
Follow: Main Settings
The follow button allows the user to sign up for Push Notification topics.
Choose template & Save template
You can create reusable templates for your follow buttons, and choose them here.
Select topic
Choose which push notification topic the user starts to follow once they click on the button.
Follow text
Enter button text here.
Unfollow text
Once the user clicks the follow button, it turns it into an unfollow button so they can cancel their action in case they did it by accident. Enter the unfollow button text here.
Colors
- Set colors for the follow and unfollow buttons here – text and background colors.
- Click “Check preview:” and you can toggle between follow and unfollow preview buttons.
Follow: Styles
Here you can edit the follow button styles:
- Padding
- Margin
- Dimensions
- Size
- Font (family, style, size, color)
- Add custom font
- Gravity (horizontal alignment)
Colors (primary, secondary, background, icon tint)
Button: Main Settings
Choose template & Save template
You can create reusable templates for your buttons, and choose them here.
Button text
Enter button text here.
Link
Add a link to the button by clicking “Custom”. If you choose “None”, there’s no link on the button. You can link to:
- Article
- Select an article within your app
- Web
- Open a web address. You can either open the URL
- within your app (“Url”)
- in a browser
- as a web embed in your app (“Embed”)
- Enter the link in the text field
- For the embed setting, you need an embed code from the source (eg. Youtube, Instagram)
- Open a web address. You can either open the URL
- Contest
- Select a contest within your app
- Feed
- Select a feed within your app
- Image
- Select an image within your app
- Survey
- Select a survey within your app
- Special
- An advanced setting used by Choicely team
Button: Styles
Here you can edit the button styles:
- Padding
- Margin
- Dimensions
- Size
- Font (family, style, size, color)
- Add custom font
- Gravity (horizontal alignment)
Reaction Settings
Reaction allows the user to react to the article.
Choose template & Save template
You can create reusable templates for your Reaction, and choose them here.
Contest title
Add a title or a question above the reaction, so the user knows what to react to. Eg. “How did you like the article?”
Reactions
You can edit the reactions here: change images, texts, the order, delete reactions and add them. Reactions should all have a different image.
Free votes for each participant
- Defines how many times can you vote for a contestant
- Set a number or to unlimited
- If you’re not sure, pick 1
Limit per contest
- How many votes can there be in the voting, in total
- Set a number or to unlimited
- If you’re not sure, pick unlimited
Unvotes
- Participants can cancel their votes
Show results
How do you want to publish the result of the vote? The options are:
- After vote: The current result is shown to the user after they have voted
- Always: The current results are shown all the time, even whilst the voting is ongoing
- Hidden: The result isn’t shown. You’ll announce the results in another way.
- After contest: The winner shows in your app after the End date and time that you have defined is reached
Anonymous voting
Do you allow users to vote without logging into your app?
Theme
Set colors for the reaction element:
- Background color
- Text color
- Selected color
- Deselected color
- Icon tint
Horizontal Stack & Vertical Stack: Main Settings
With stacks, you can bundle different elements like images, text or buttons together – horizontally or vertically.
First drag the horizontal / vertical stack element into the article. Then drag elements inside it. On the right, you can adjust the element settings.
Click on the grey “Horizontal / Vertical Stack” element to access the overall settings. They are:
Choose template & Save template
Create reusable templates of Horizontal / Vertical Stacks, and choose them here.
Scrollable
The element can be scrolled horizontally / vertically when this is switched on. The stack becomes scrollable when there’s enough elements so all of them don’t fit into one view.
Sizes
On the grey part, you can adjust the weight of the different elements within the stack. For example, 1-2-1 would make the center element twice as big as the other two.
Navigation settings
You can add a link to the horizontal / vertical stack by choosing “Custom”. The options are:
- Article
- Select an article within your app
- Web
- Open a web address. You can either open the URL
- within your app (“Url”)
- in a browser
- as a web embed in your app (“Embed”)
- Enter the link in the text field
- For the embed setting, you need an embed code from the source (eg. Youtube, Instagram)
- Open a web address. You can either open the URL
- Contest
- Select a contest within your app
- Feed
- Select a feed within your app
- Image
- Select an image within your app
- Survey
- Select a survey within your app
- Special
- An advanced setting used by Choicely team
Editing elements inside the stacks
You can edit the elements (images, text, etc.) just as you would elsewhere in the article. Select the element and adjust settings on the right side.
BONUS: Vertical stack inside a Horizontal stack
Want to make a vertical stack inside a Horizontal stack? For example, you could showcase your articles or push notification topics on an element like this.
- Create a vertical stack. For example: image, text and button. Add content.
- Click on the duplicate icon inside the vertical stack. Boom, you have vertical stack inside a horizontal stack.
Horizontal Stack & Vertical Stack: Styles
Here you can edit the stack styles:
- Padding
- Margin
- Dimensions
- Size
- Font (family, style, size, color)
- Add custom font
- Gravity (horizontal alignment)
Sliding Stack: Main Settings
In a sliding stack, the users can browse through different elements, like images.
- First drag the sliding stack element into the article.
- Keep the element selected
- Drag elements to the right, inside the sliding stack settings “Drop content here…”
- Edit elements by clicking edit – editing the elements is done the same way as elsewhere in the article
- You can get back to editing individual elements when you click on the left < and right > buttons on the slider
- You can get back to editing the “Sliding stack” Main settings by clicking on the grey sliding stack bar inside the article
Show position indicator
Insert spheres underneath the elements so the user knows where they are in the sliding stack.
Auto-Scroll delay
The elements will scroll automatically when you give a value other than 0. The number will tell how many seconds each element is shown before the slider proceeds.
Sliding Stack: Styles
Here you can edit the stack styles:
- Padding
- Margin
- Dimensions
- Size
- Font (family, style, size, color)
- Add custom font
- Gravity (horizontal alignment)