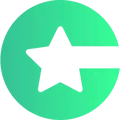Here’s how to embed Spotify content to your app.
The steps are:
1. Copy the embed code from Spotify
2. Create an article and paste your code
3. Finalize by creating the thumbnail
1. Copy the embed code from Spotify
How to embed a playlist: go to the playlist view, click on the three dots icon to the right from the play button. Navigate to “Share” and select “Embed playlist”.
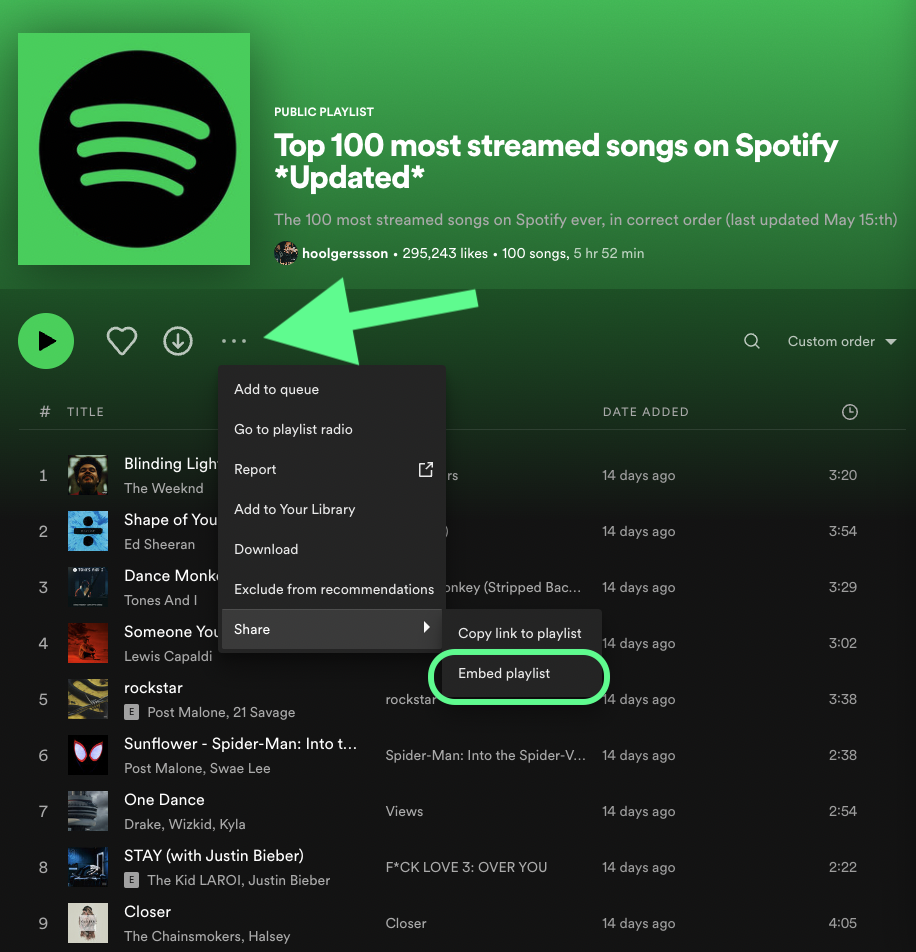
A popup opens. Here you can edit the settings for the popup. You can choose to show the embed code if you want. Click “Copy”.
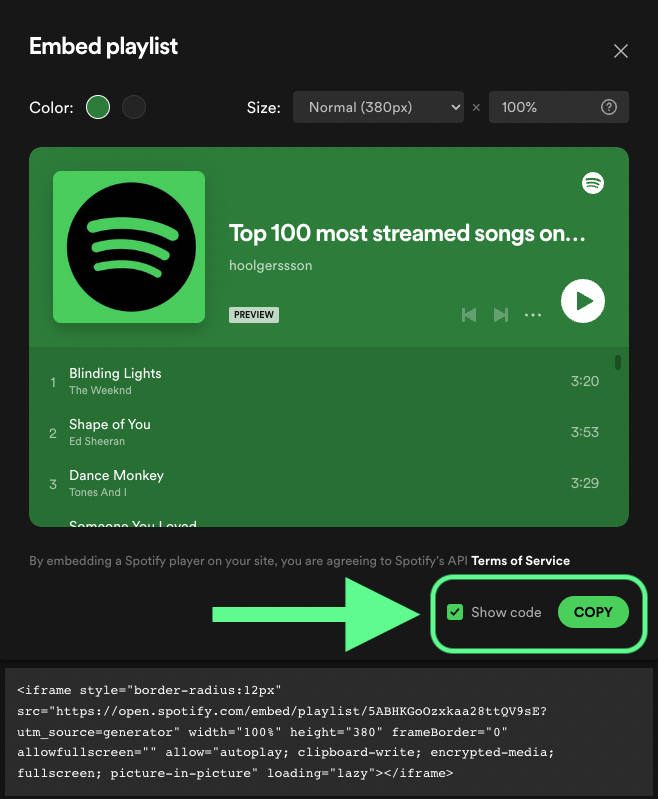
Embedding a song works the same way. You can find the embed on the right side of the track, next to song duration: click “Share” and “Embed track”.
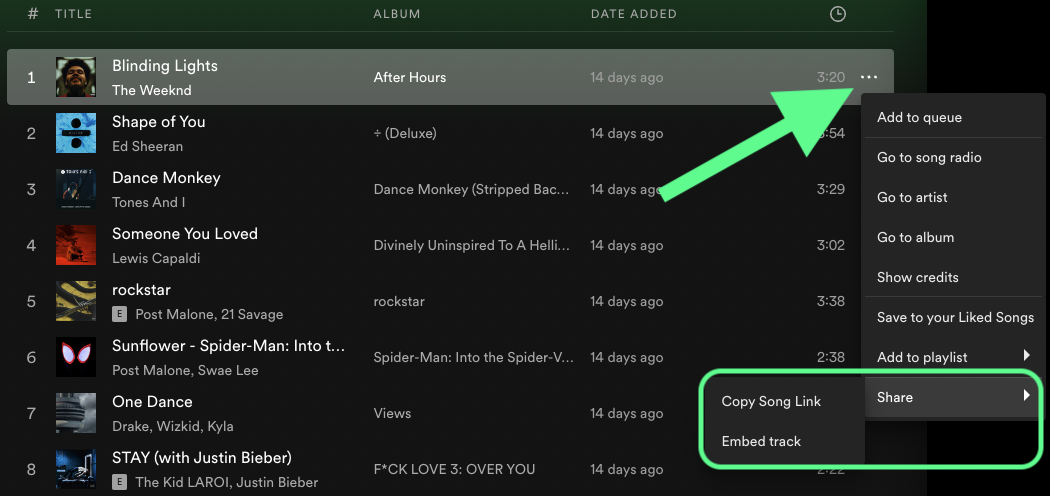
2. Create an article and paste your code
- Your Spotify playlist or song will be added as an article. Start by creating an article. On the left side of the article view, choose “Web” and drag it to the center.
- Make sure this Web element remains selected.
- Go to the right side of the screen, select “Embed” and paste the Spotify Embed code to the box.
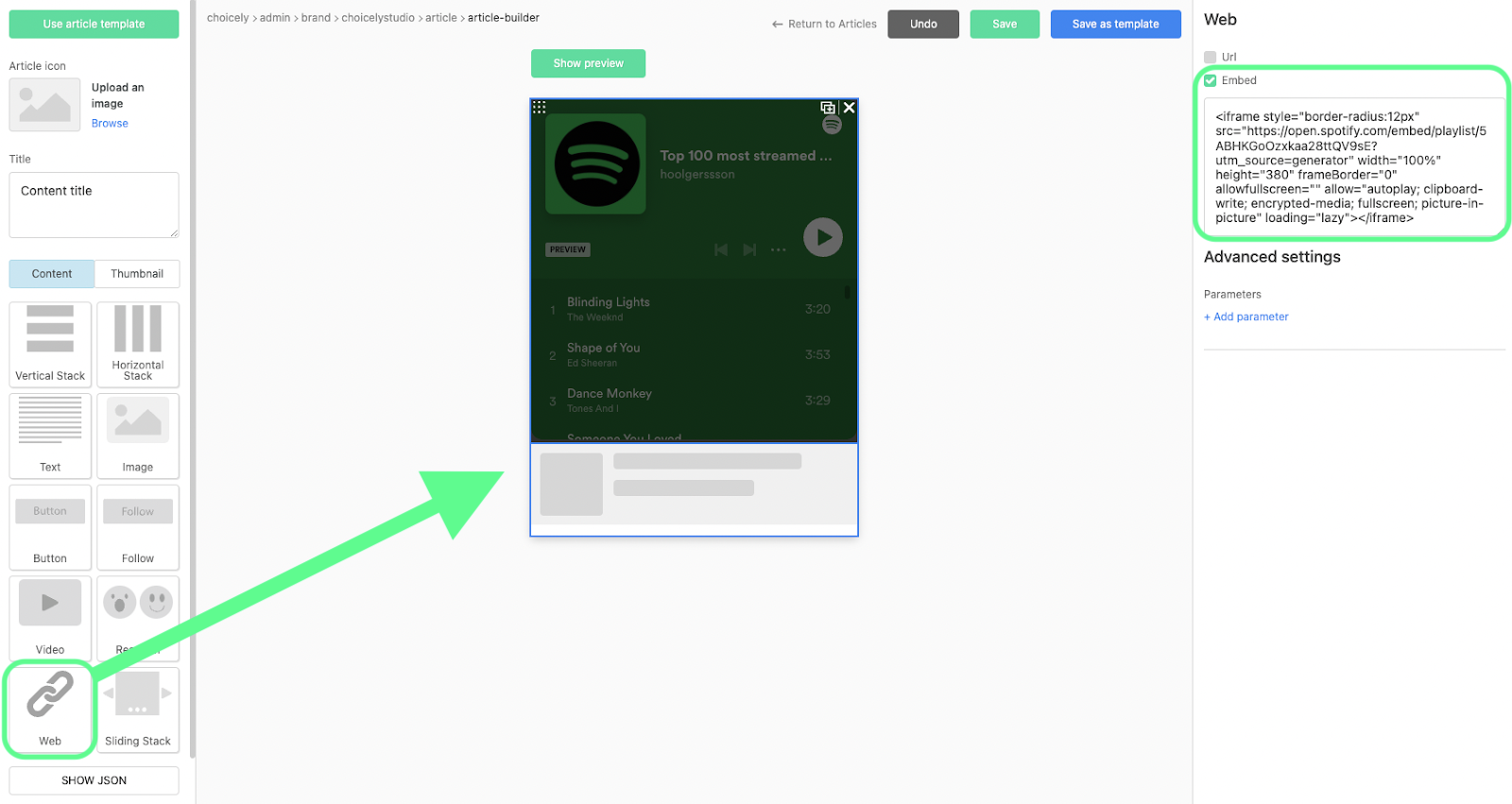
Here’s a more detailed guide on creating articles.
3. Finalize by creating the thumbnail
Finalize your article by adding a thumbnail of your article that contains the Spotify video. The thumbnail will be shown in your content feeds. The thumbnail setting can be found on the left hand menu. Create the thumbnail by dragging and dropping content, just like with the article itself. Finally, click save.
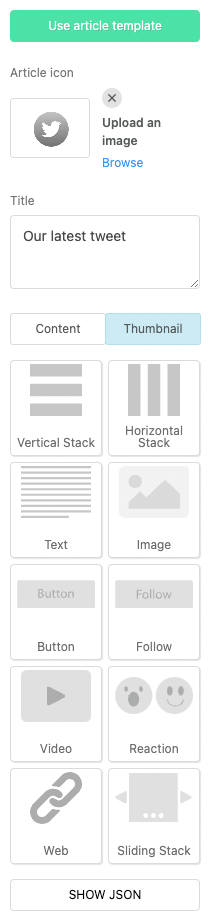
Well done!
You can now show the article containing Spotify content as such in your app, or add it into content feeds. If you want to add the article to a feed right away, refresh your browser so it apears to the article list.