Push notifications are the superpower of apps. Send them regularly to activate your users and let them know of new content.
Here are the steps to creating a push notification:
1. Select topic
2. Create a topic (optional)
3. Create and send the push notification
1. Select topic
Go to “push notifications” on the left side menu. You’ll arrive at a list of topics.
You can send push notifications to all app users that have subscribed to push notifications (“All subscribers”), or send notifications to those who have subscribed to a more specific topic. Click on the topic of your choosing and proceed to the 3rd step. If you need to create a topic, move on to the 2nd step.
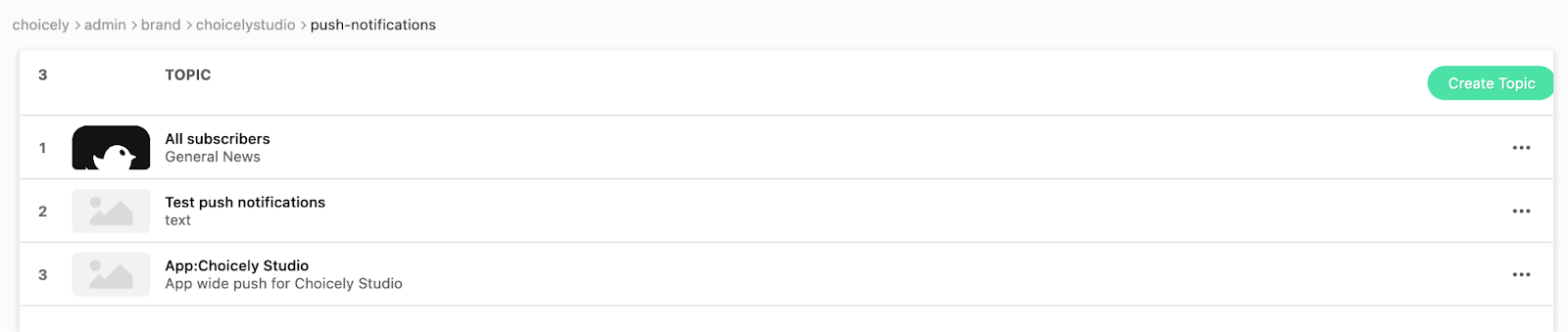
2. Create a topic (optional)
- Create a topic from the right hand corner of the topic list, then pick a “Topic” that's used as an internal name.
- Next, write a ”Title” and “Body” that are shown to app users. The users see these when they are picking what kind of topics they want to follow, and what kind of push notifications they'd like to receive. "Body" is a short description of the topic.
- Attach this push notification topic to a mobile app.
- Once you've created this topic, you'll arrive back to the push notification topic list. Choose this topic to create the push notification.
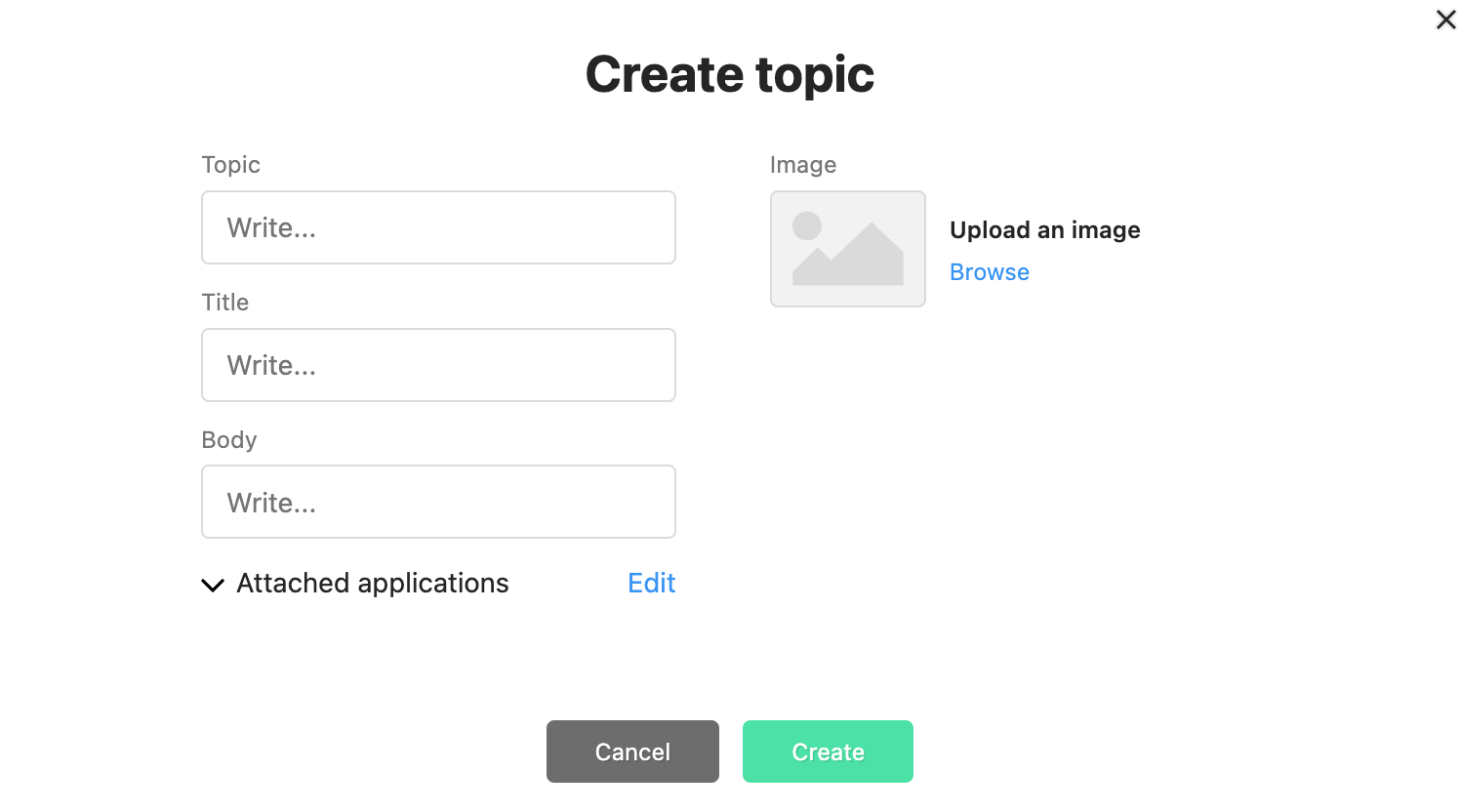
3. Create and send the push notification
- When you have your topic selected, a sidebar will appear on the right side. Click on “New push” to create the notification. 4 tabs will appear: “Push notification”, “Choose type”, “Target” and “Advanced”.
- On the “Push notification” tab you will choose the “Title” and “Body” texts of your push notification.
- You'll also choose the sending time – send it now or schedule it for later for a specified time.
- On the second tab, “Choose type”, you'll select where your push notification sends the user when they tap on the notification.
- On the third tab “Target” you'll specify further where the user is sent, the options on this tab will depend on what you will pick on the "Choose type" tab.
- On “Advanced” you can determine the views the user sees after tapping on the push notification in more detail.
- Go back to the first tab to review the push notification and send it.
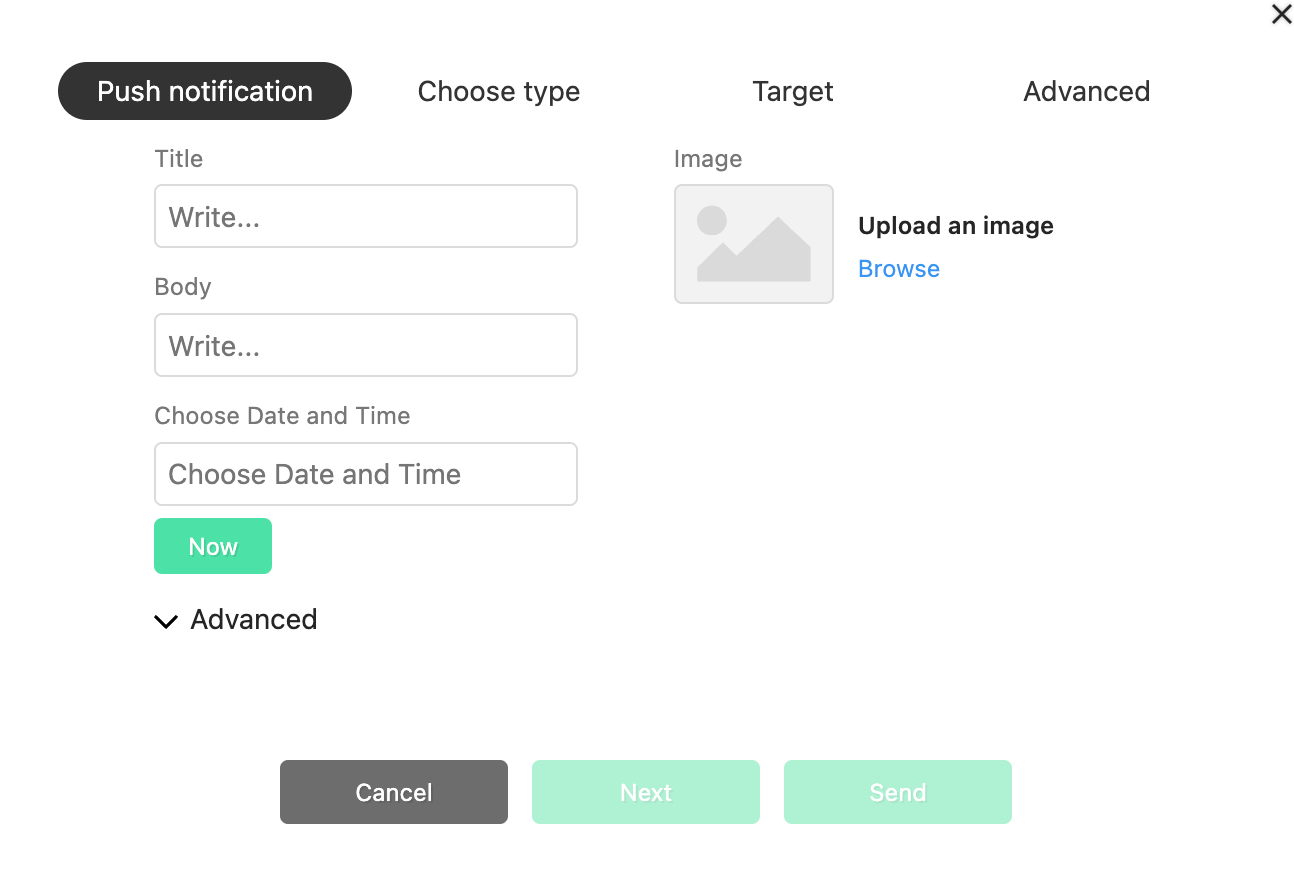
Sent!
Now keep track with your Analytics to see how much activity and engagement your app got thanks to the push notification!
